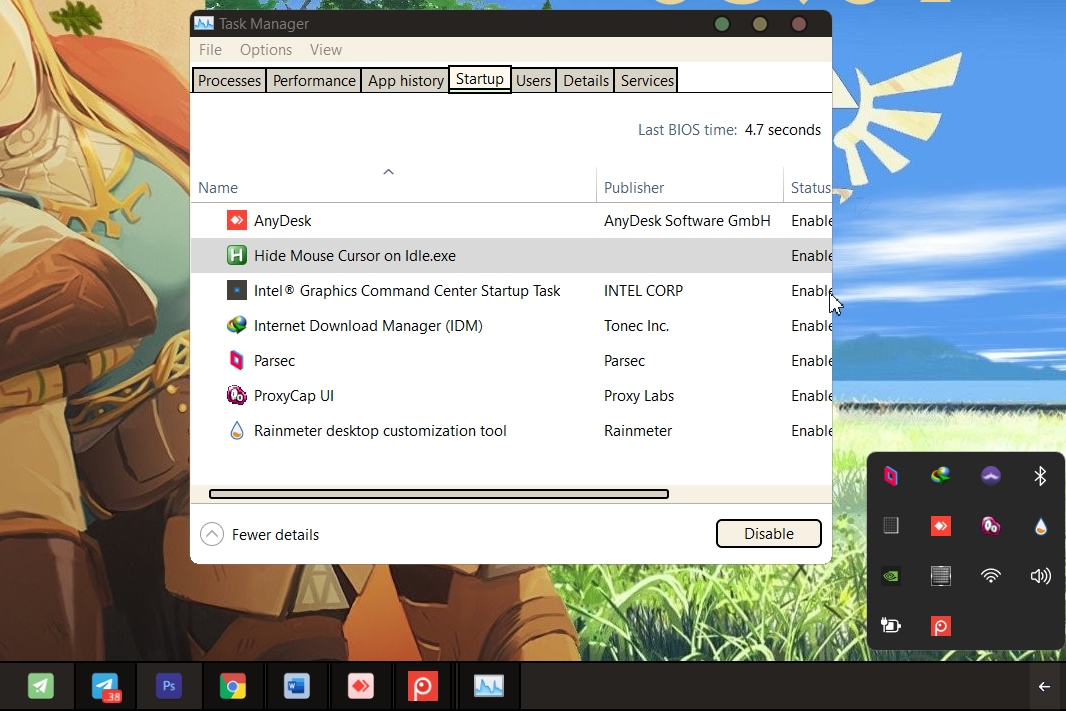Blog.SSHKIT.com — How to Add Applications to Windows Startup. Startup is the first process that starts when your windows is running. At startup, the applications that are included in the startup list will automatically open when you enter Windows. You can easily enable and disable these startup applications via the “Startup” menu in the Task Manager. However, there is no menu to add applications at the startup.
Some apps may have the option to run at startup, but there are also apps that you need to add manually. Therefore, in this tutorial, we will discuss how to add applications at startup on Windows.
Add Applications to Windows Startup
How to add applications to startup is fairly easy, you just need to create a shortcut and then copy it to the startup folder. To do this, follow the short steps below:
Step 1: First, right-click on the application that you want to add to the startup, make sure the format of the application is .exe (program) . After that click Create Shortcut, a new file will appear with the end of –Shortcut.

Or you can copy the application shortcut on your desktop .
Step 2: Then copy the shortcut that you created earlier.

Step 3: Then you search RUN on the start menu or use the keyboard shortcut WIN + R to open Run. Then enter shell:startup in the field, then press enter.

Step 4: Then the startup folder will open, then paste the copied shortcut into the startup folder.

Finally restart your windows. Later the application that you added will appear in the Task Manager startup menu, and will automatically open at startup.
 NB: You can change the name of the shortcut file in the startup folder earlier.
NB: You can change the name of the shortcut file in the startup folder earlier.
Conclusion
That’s all for this short tutorial, now you can easily add applications to startup, good luck and hopefully useful.