Blog.SSHKit.com — How to Create Cool Images With AI (Disco Diffusion). You can make drawing art easily using AI technology. AI or Artificial Intelligence is intelligence that is added to a system that can be adjusted. So you can use AI to produce cool images according to your wishes through NLP.
Natural Language Programming (NLP) is a branch of artificial intelligence that deals with interactions between computers and humans using natural languages. NLP you usually use on Google or Iris.
For example, when you schedule an alarm via Google Assistant through your voice. Every voice command that you say will be understood by Google’s AI and will be executed immediately after processing.
In this tutorial, we don’t use sound, but words or data that we type as a description of the image we want to produce and will be directly processed by AI to make an image using a program called Disco Diffusion. Without further ado, here’s the tutorial.
Generate Awesome Images With Disco Diffusion
Disco Diffusion is an AI program that you can use to produce artwork using AI. You can use the Disco Diffusion program through cloud computing on Google Colab. For how to use it, you can see the tutorial below:
First, please log in to Google first, then please open the following Colab link:
https://colab.research.google.com/github/alembics/disco-diffusion/blob/main/Disco_Diffusion.ipynb
Next, please follow the steps below.
NB: Please note that each step in the picture and in Google Colab may be different due to changes or improvements to the Disco Diffusion program.
Adjusting Image Composition
In this step, we will adjust the composition of the image, by entering the folder name, description of the image, and size. Etc
First, please scroll to Step 3 Settings, then enter the batch name in batch_name which is the name of the folder where you will save the image and video files later.

Then you can set the number of steps in the process of making the image later. The higher it is, the better and more detailed the results are, but the process will take longer. You can set it to 50 steps if you want fast results, or leave 250 and above if you want better results.

Next, please change the width and height of the image you want to produce in the width_height column. In this section, please do not exceed the default size (1280 x 768) for fear that the diffusing process will error because the memory (RAM) of Colab is full.

For other settings leave the default.
Then scroll down, on the Prompt menu. This is the most important part. The AI will take the sentence or description of the image that you provide and the resulting image will be generated from the text input earlier. Please delete and then change the existing prompt. Create according to your imagination, describe the atmosphere, and shape and you can add the name of the illustrator or website too if you want to imitate the style of a painting or picture. The more detailed and specific the better.

To understand how to use the prompt, you can watch the following video:
Generate Image
After you have finished downloading the components and arranging the image composition, we can enter the last step of the process to produce the image you want.
First, please scroll to step 4. Diffuse, then enter the number of images that will be generated later in the n_batches column. It is recommended to enter many 5 so that the resulting image is more varied.

To process the image, you can click the Runtime menu and then click Run All. This is useful for preventing a missed step.

If a message like an image below appears, please click Run Anyway.

Next, you will be asked to connect Colab to Google Drive, please click Connect to Google Drive. Then please log in to your Google account.

Then wait for the process, you can check the process on the diffuse menu. Long or fast depending on how many steps you entered in the third step.

If collab has an error, please repeat the initial step by clicking the collab link in the first step.
Once done, you can download the image on Google Drive. Please not Google Drive, then go to AI Folder > Disco_Diffusion > Images Out > then open the folder name that you entered in the first step.

Finally, you can download the image that has been processed.

If you want to produce another image with a different description (prompt), please repeat the steps in the Prompt section. then click the start button on step 4. Diffuse.

If you want to try other programs or want to see examples of other people’s drawings, you can visit TheGenerat0rs or DiscoDiffusion subreddits. Have fun creating and hopefully this is useful.

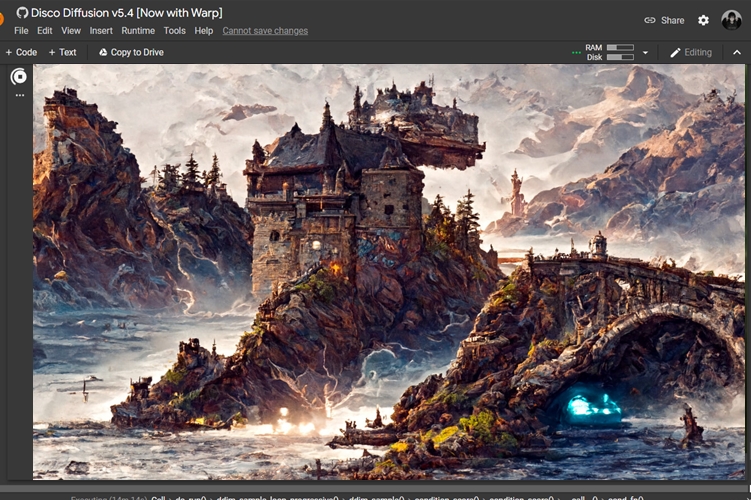
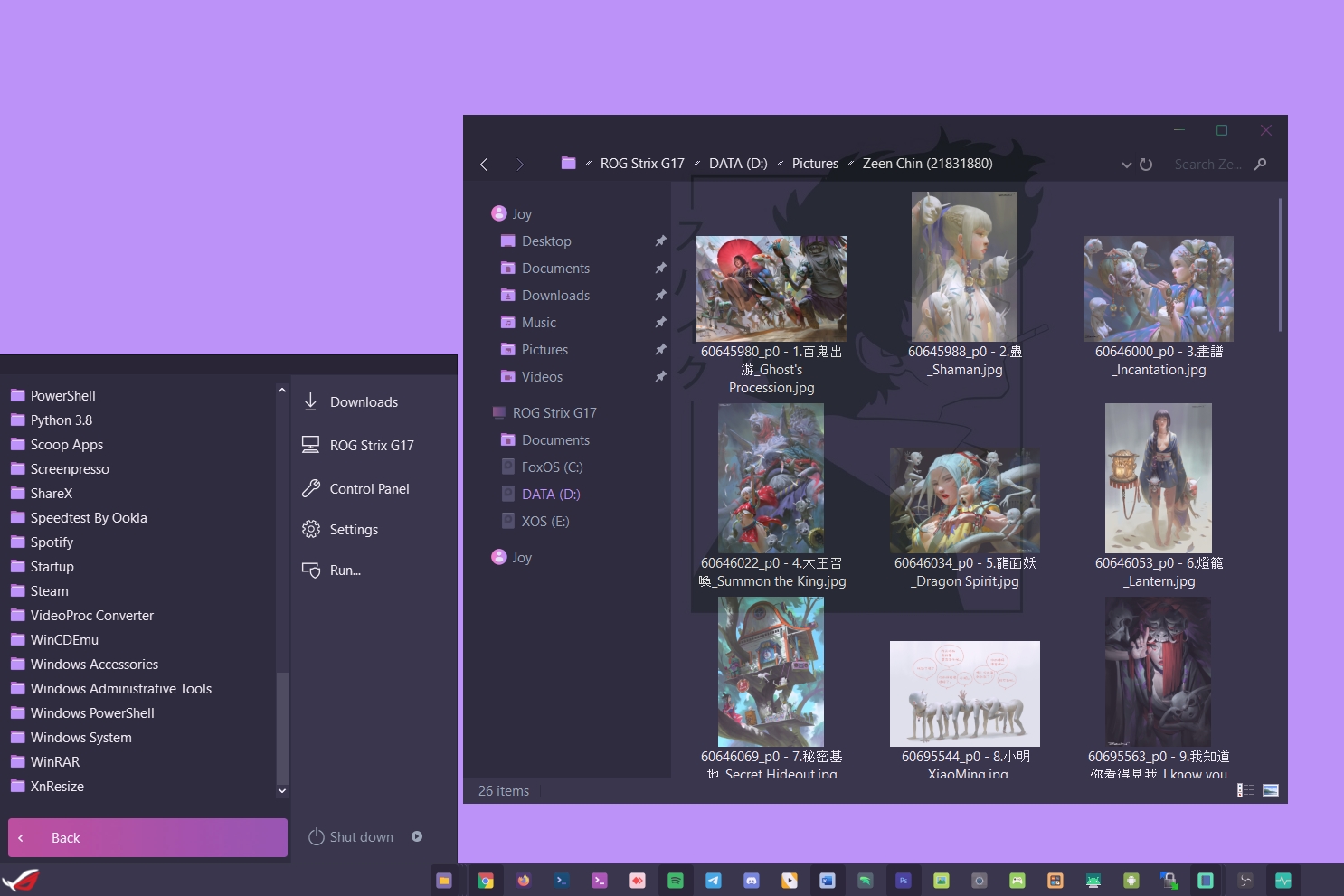
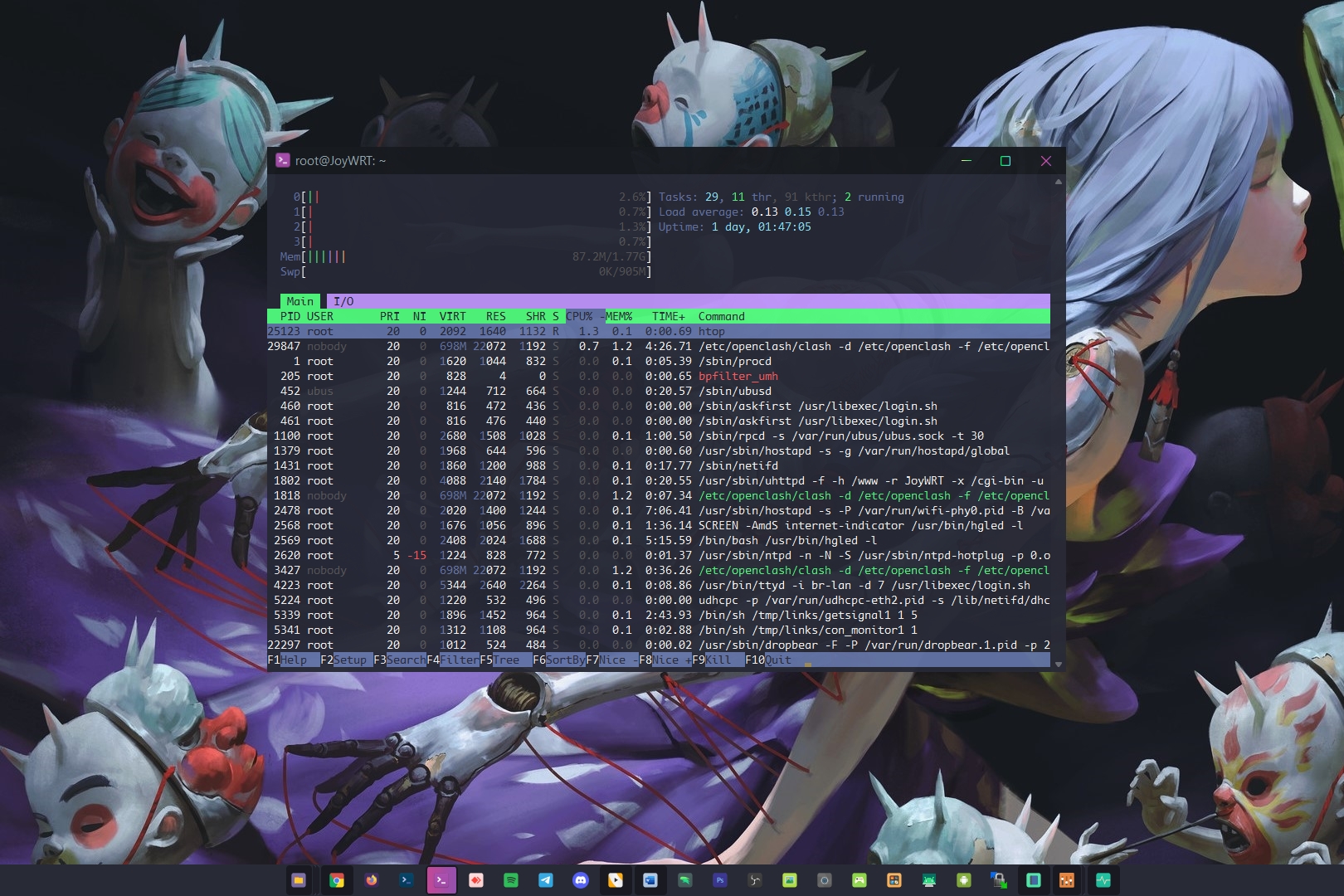
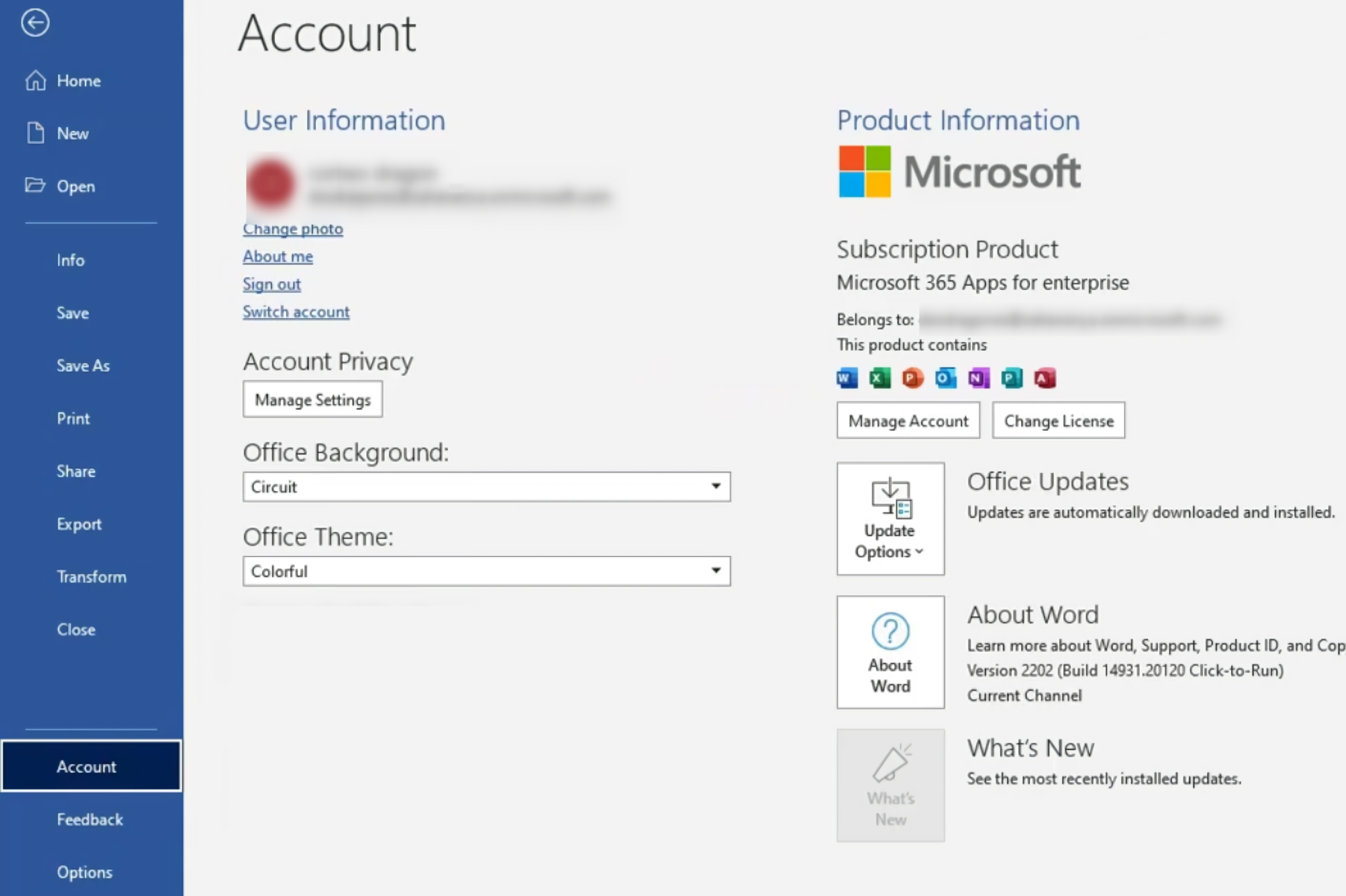
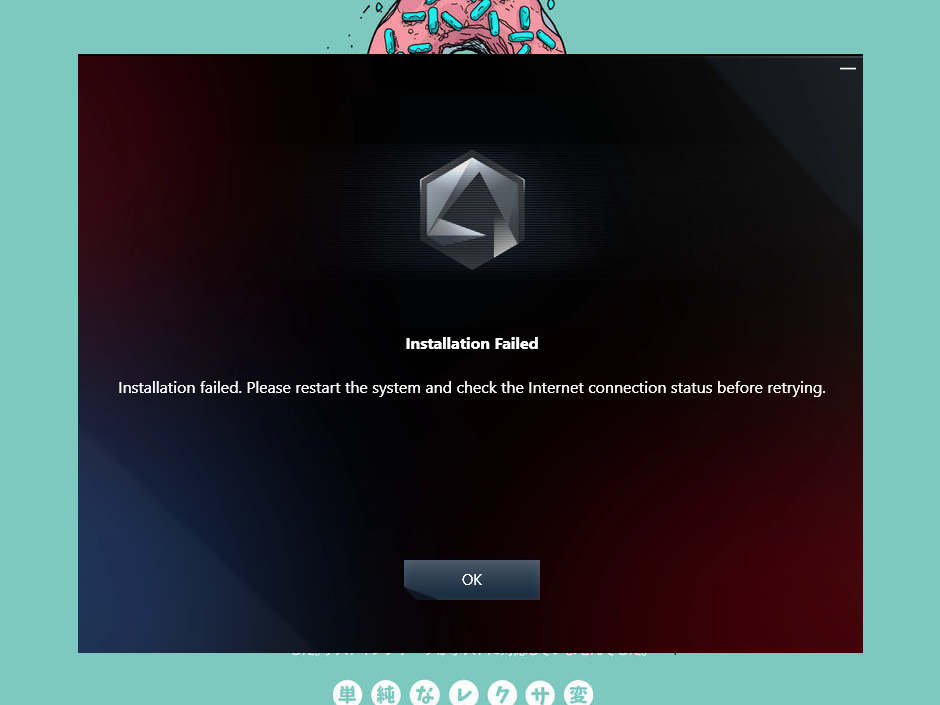
![[Blog SSHKIT] Change New Folder Name](https://blog.sshkit.com/wp-content/uploads/2021/12/Blog-SSHKIT-Change-New-Folder-Name.png)
![[Blog HAX] Install XDM](https://blog.sshkit.com/wp-content/uploads/2021/11/Blog-HAX-Install-XDM.png)