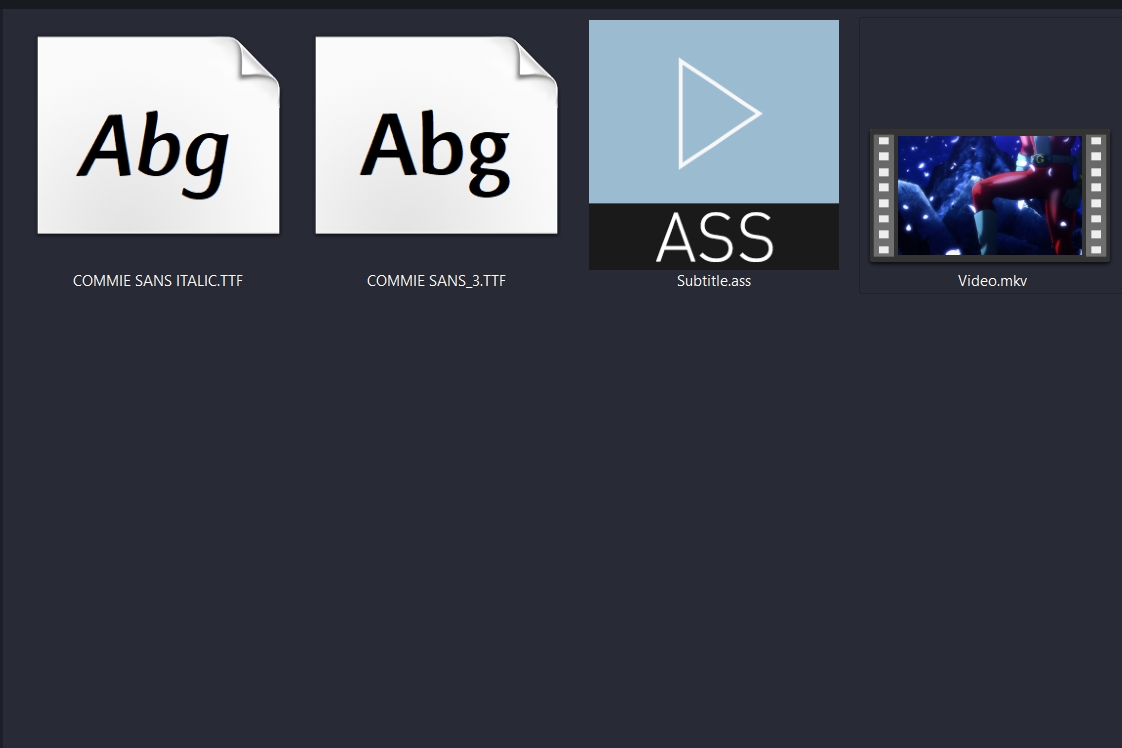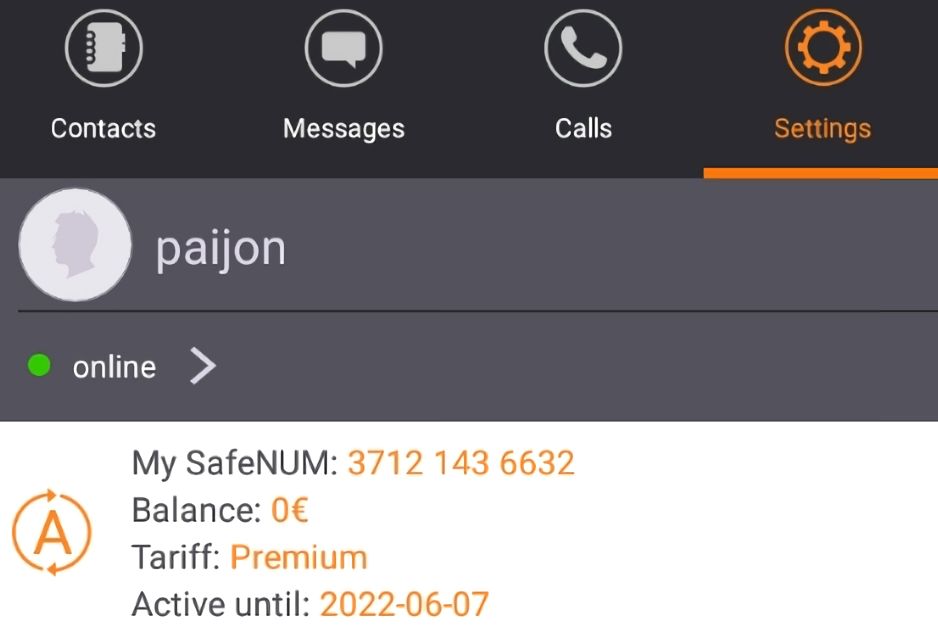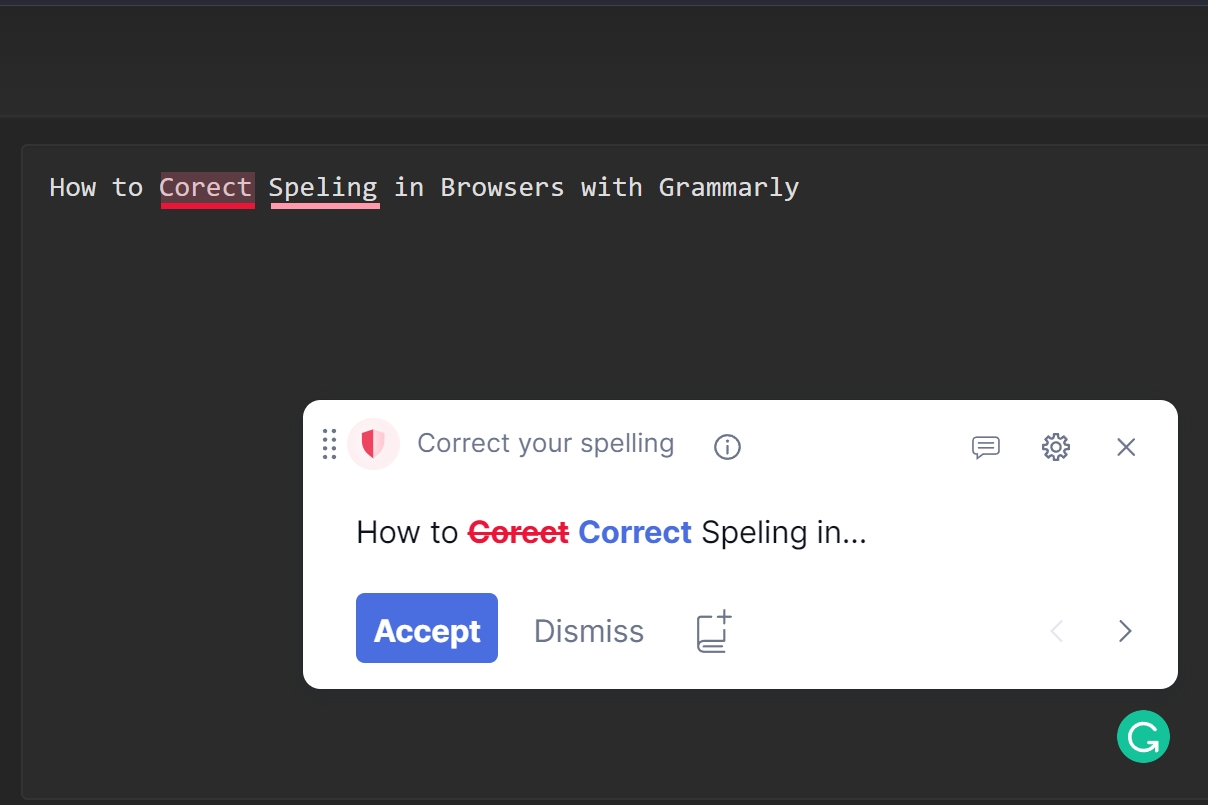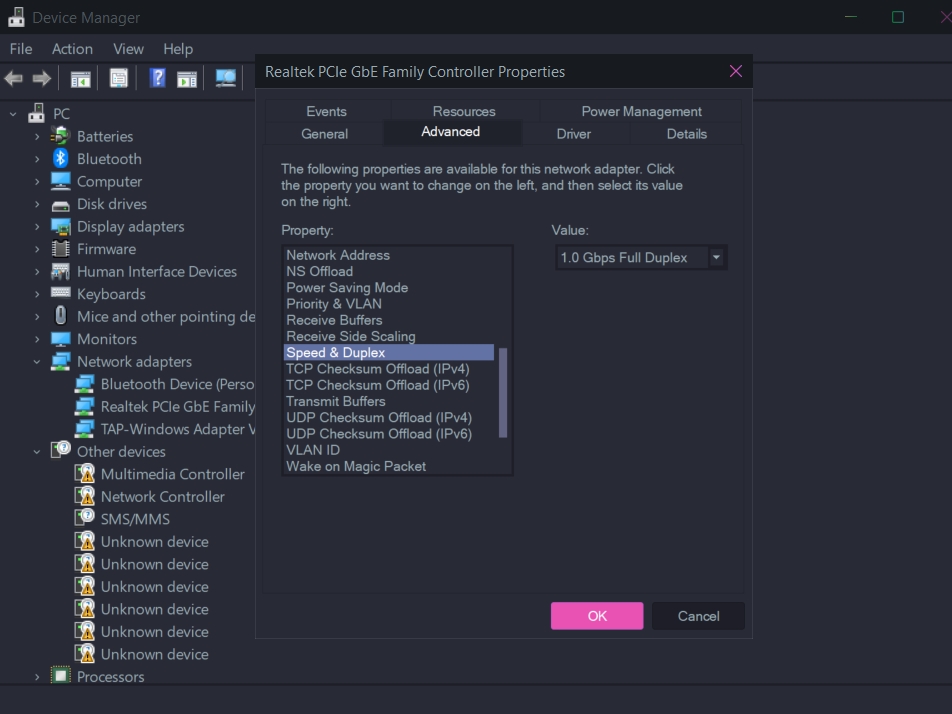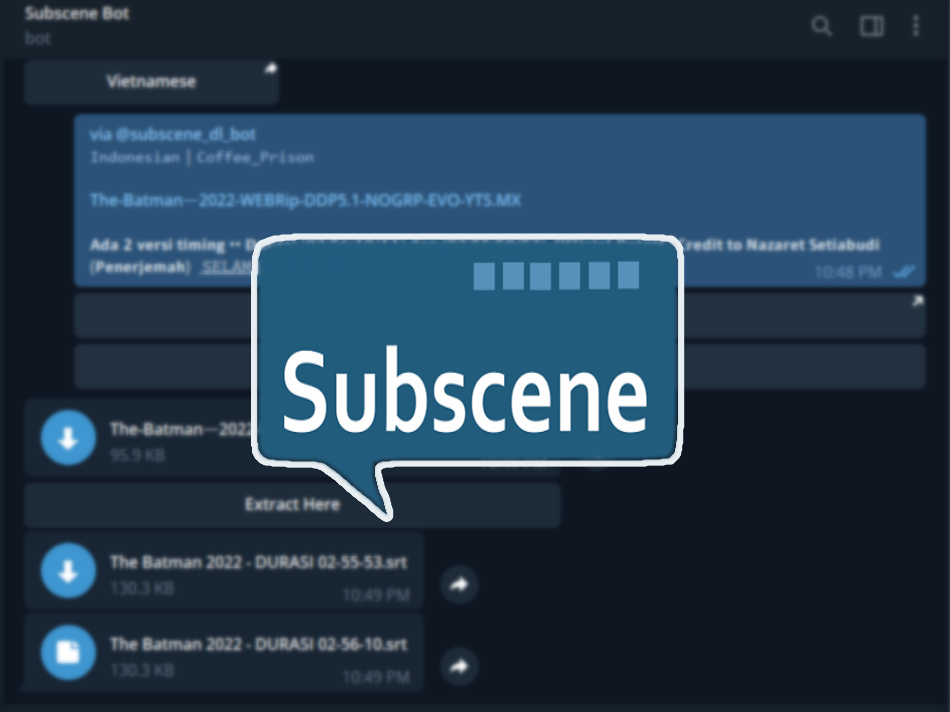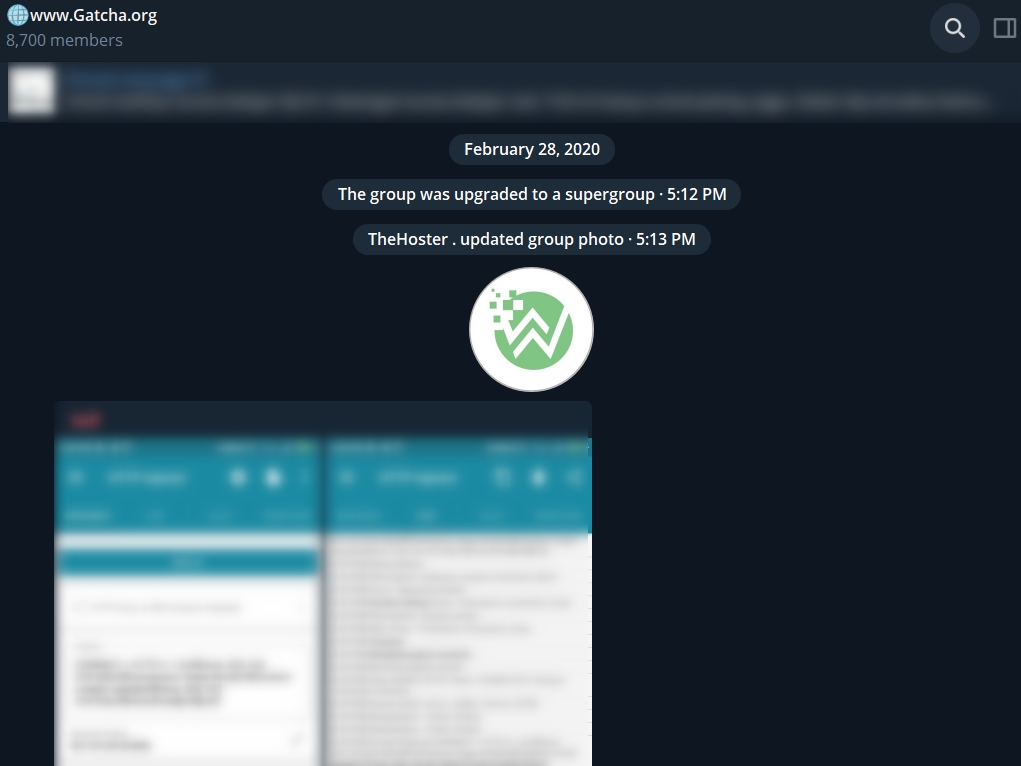Blog.SSHKIT.com — How to Save Web Page As Image. You can save a web page into an image. Most people use the print (ctrl + p) featurein the browser, so the page website can be directly printed or divided on several papers. But apart from printing it, there are some more practical ways, where you don’t need to turn the page into paper, but instead turn it into an image.
Saving Web Pages As Images
There are several easy ways to save the web into an image. Of course the image will be very long, but you can still read it by enlarging the image or zooming in on it.
Using Extensions in Chrome
You can install an extension to take a full screenshot of the web page you want to download. You can save the file as an image. Here’s how
1. First, Install the following GoFullPage extension:
Chrome : https://chrome.google.com/webstore/detail/gofullpage-full-page-scre/fdpohaocaechififmbbbbbknoalclacl
2. Once installed, open the website that you want to save as an image, then click the GoFullPage extension icon .
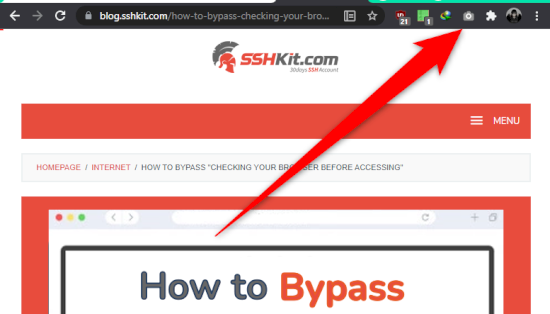
3. Finally, the Screenshoot process will start , don’t move the tab of the page, when it’s finished it will be transferred to a new tab. Click the download icon to download the image.
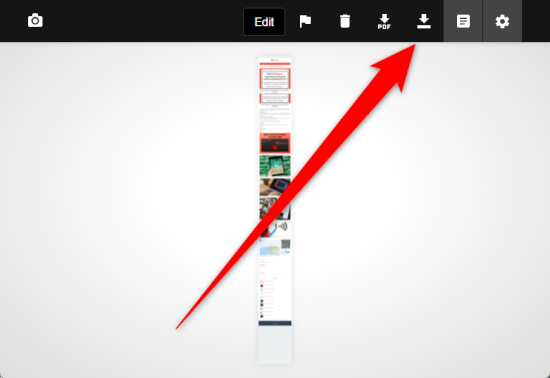
Using Add Ons in Firefox
1. For Firefox users, you can use the following Add Ons:
https://addons.mozilla.org/id/firefox/addon/fireshot/
2. Install and then open the page you want to download, then click the Add-on icon and then click Capture Entire Page.
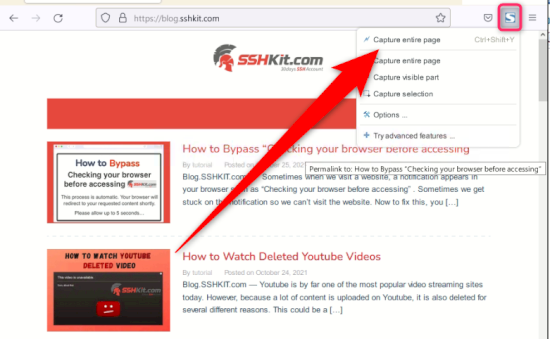
3. Finally, wait for the process, when it is finished you will be redirected to a new tab, then click Save As Image.

Using Web Capture Service
There is a special service for taking screenshots on a website. This website can convert web pages into images, so you don’t have to bother anymore.
Even this method can also be applied to mobile phones. And here’s how to do it:
1. First, open the Web Capture website .
2. Enter the URL of the website page in the column provided.
3. Then click the button Capture web page.
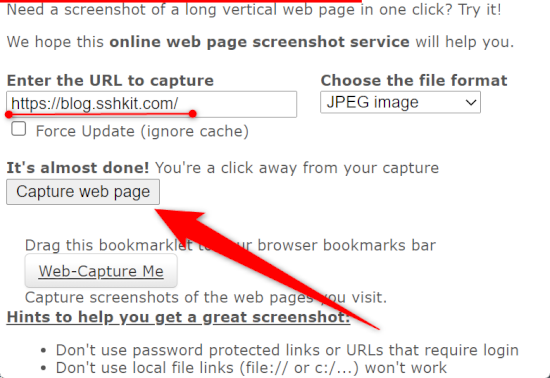
4. Wait for a while until the system retrieves an image from the website.
5. After that the image results will be displayed, and ready to be downloaded .
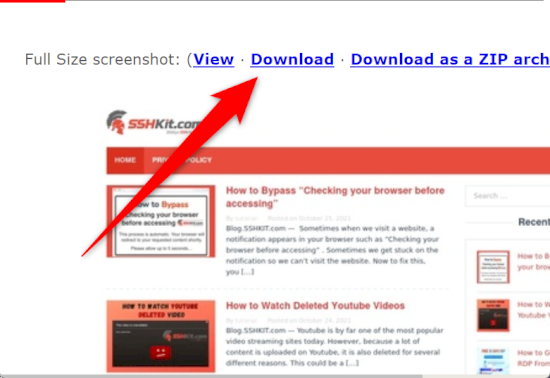
Done.
Closing
That’s it for this tutorial, I hope it’s useful.

![[blog SSHKIT] How to Save Web Page As Image](https://blog.sshkit.com/wp-content/uploads/2021/10/blog-SSHKIT-How-to-Save-Web-Page-As-Image.png)