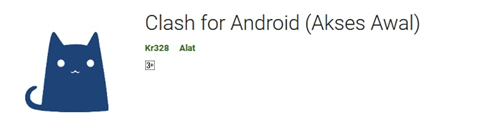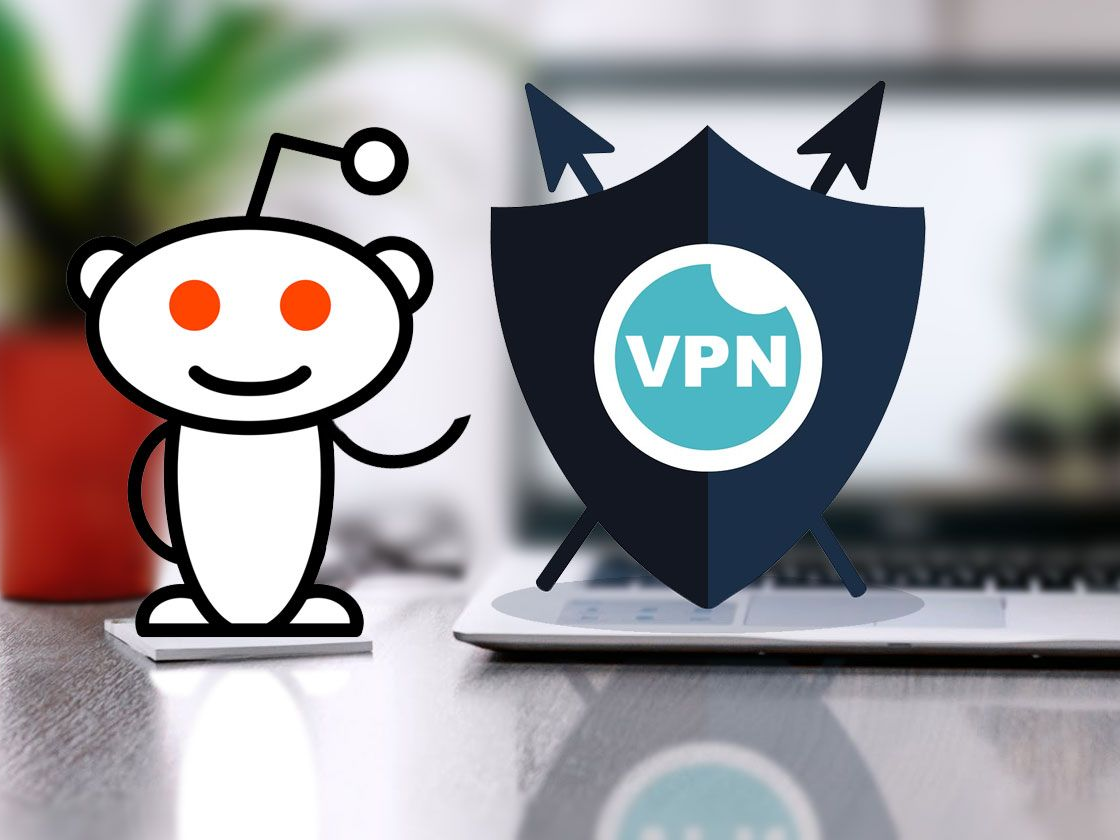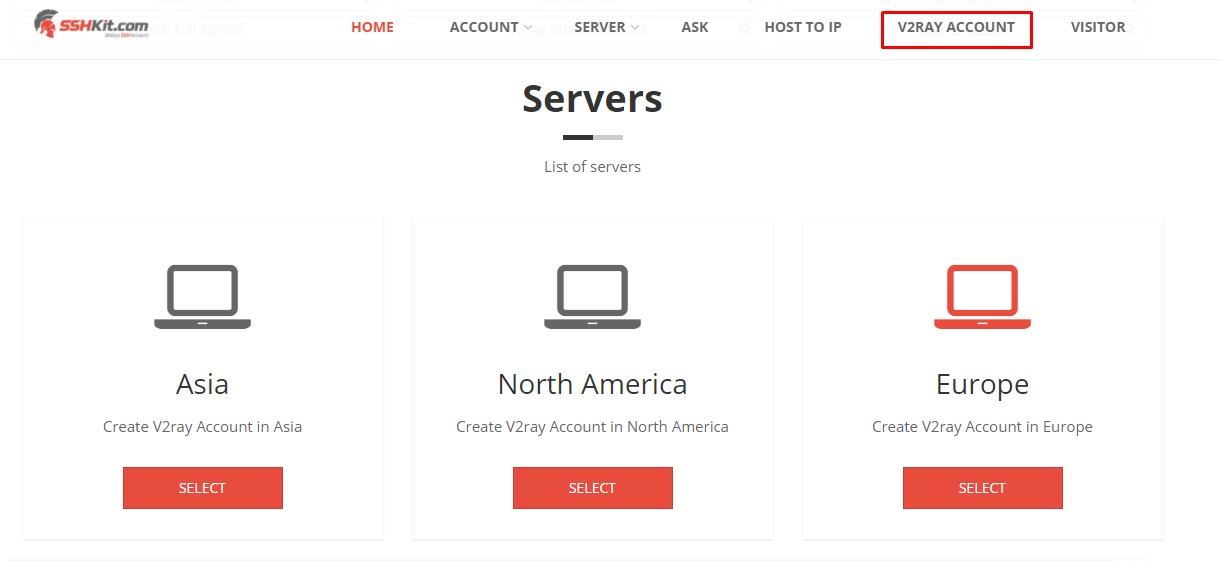Blog.SSHKIT.com — How to Use Subconverter SSHKit For Clash (Windows & Android). Clash is a VPN Client that is still rarely used, but lately its users have started to increase. Clash itself is an application that supports several protocols , almost the same as other injector applicationssuch as howdy trojan, sagernet, napsternet, etc.
But the difference is, in this application we are freer to use multiple options such as Load Balance, Best Ping, etc . You can also add some rules to block ads or share traffic on each account in the clash config file.
You can use Subconverter from SSHKit to easyly convert your v2ray or trojan account to YAML (Clash Config).
Create Clash Config in SSHKIT Subconverter
To make a Clash config you can use the SSHKIT Subconverter, where your account will automatically be converted into a clash config file (YAML). So you don’t need to bother manually editing the config file anymore.
Step 1: First create a vmess or trojan account from FastSSH , SSHKit or Howdy web .
Step 2: After you have finished creating your account, go to the SSHKIT Subconverter website . Then paste the account that you have created, give the distance between one account and another.
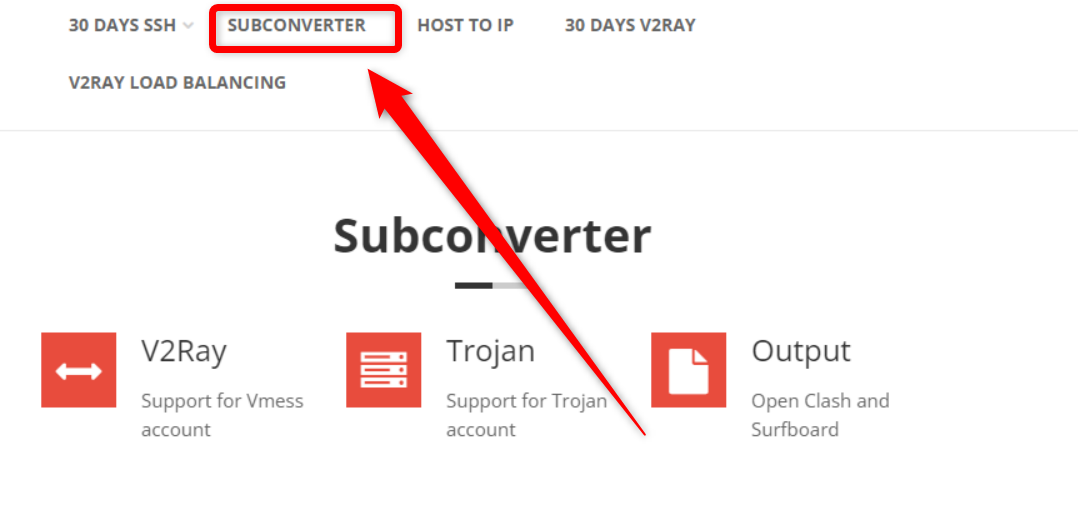
Step 3: Then please select the Mode you want to use, for the types there are several types, including:
- Manual: Select an account manually
- Load Balance: Move accounts automatically if other accounts are too heavily used (Read more here: https://www.niagahoster.co.id/blog/load-balancing-is/)
- Best Ping: Selects the account with the smallest ping.

Then click Submit .

Step 4 : Last, click Copy or Download at the top of the config. Done.
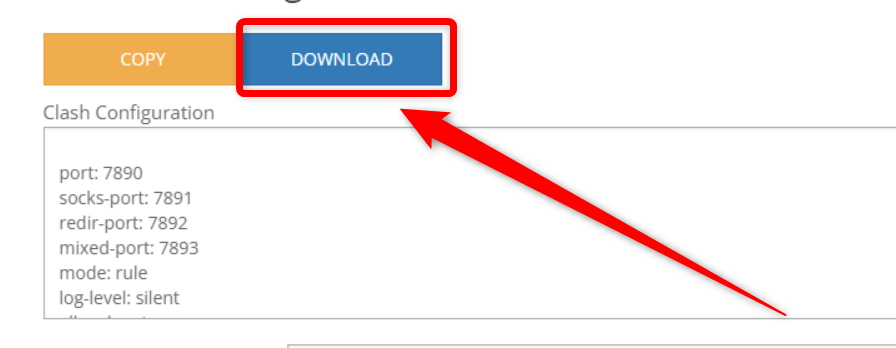
Import Config to Clash For Android
After finishing making the clash config, you need to import the config earlier to CFA (Cflash For Android)
Step 1: First download the Clash For Android application using the link below:
Step 2: Open the CFA application, then click Profile. Then click the + sign on the Profiles menu .
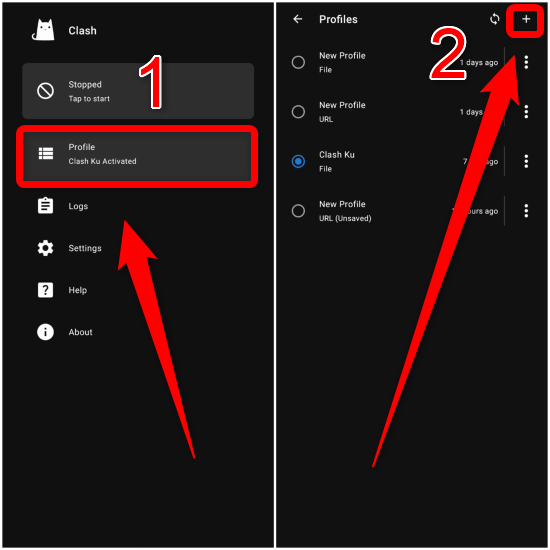
Then click FILES.
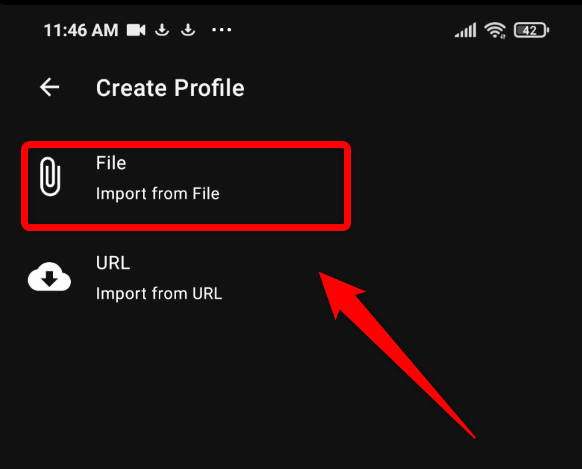
Step 3: On the next menu change the name of your config file. After that, click Browse Files.
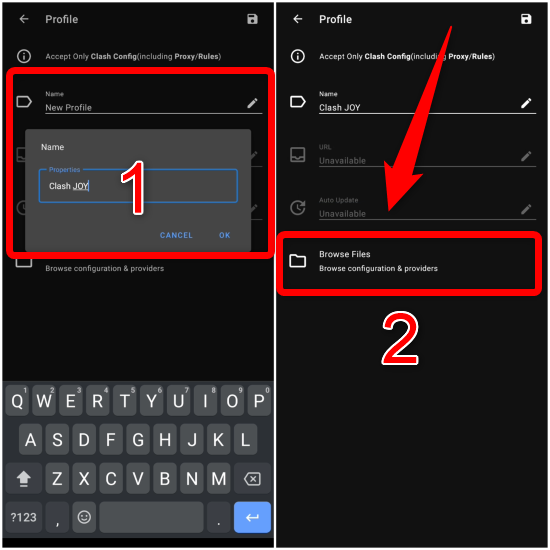
Step 4: Then click the three-dot menu on the Configuration.yaml sample then click Import then select the file that you downloaded in the previous step.

Step 5 : Then back , and select the Profiles that you created and imported earlier.
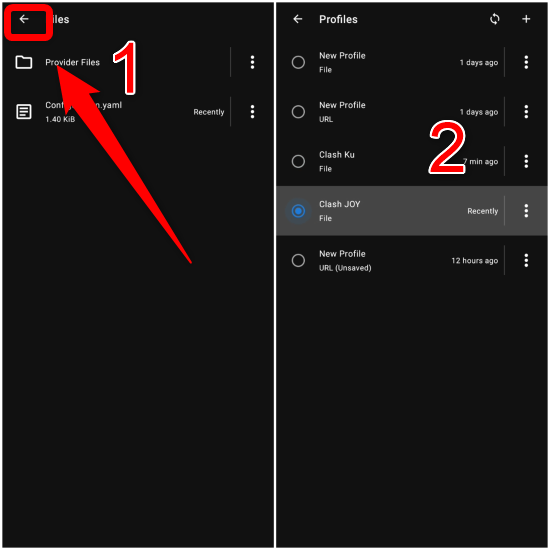
Step 6: After that connect your clash by clicking the top menu on clash.

Especially for those of you who choose MANUAL mode, click Proxy and then select the account you want to use.
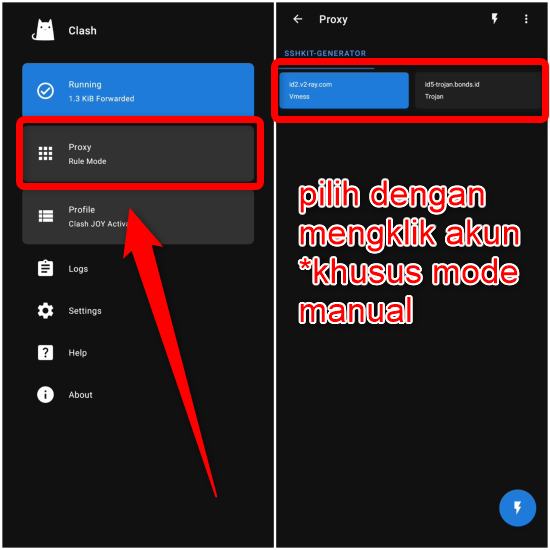
Done.
Import Config to Clash For Windows (Clash .NET)
Windows users themselves can use the Clash NET application. This application looks simpler than Clash For Windows and is easier to use.
Here is the download link:
Step 1: First, extract Clash.NET.rar then open Clash .NET.exe.
If you experience an error when opening the Clash .Net application, first Download & Install Net Runtime 5 using the link below:
Then reopen Clash .NET .
Step 2: Once open, click the pencil icon in the config.yaml section.

Step 3: Then open it using Notepad or Notepad ++.

Step 4: Delete all the text of the config.yaml earlier. Then paste the text from the clash account that you created earlier.

Then SAVE notepad earlier.

Step 5: Close the Clash .NET application and then reopen it.

Step 6: Once open, click the Proxies menu and then click Rule on the top menu and select Global.

Then select the account that you will use. If you can choose an account manually or use Loadbalance or Best Ping mode (according to the mode you chose when creating a clash account)
NB: DO NOT select DIRECT or REJECT
Step 7: Finally, you can click the Lightning logo if you want to test the ping to see if the account can be connected.

Connecting Clash .NET is very simple, you just need to click on System Proxy on the right menu of the Clash .NET application.

Conclusion
That’s all for this tutorial “How to Use Subconverter SSHKit For Clash (Windows & Android) “, if you have any questions, please comment below or visit the FastSSH group on Telegram.

![[Blog SSHKIT] How to Use Subconverter SSHKit](https://blog.sshkit.com/wp-content/uploads/2021/11/Blog-SSHKIT-How-to-Use-Subconverter-SSHKit.png)