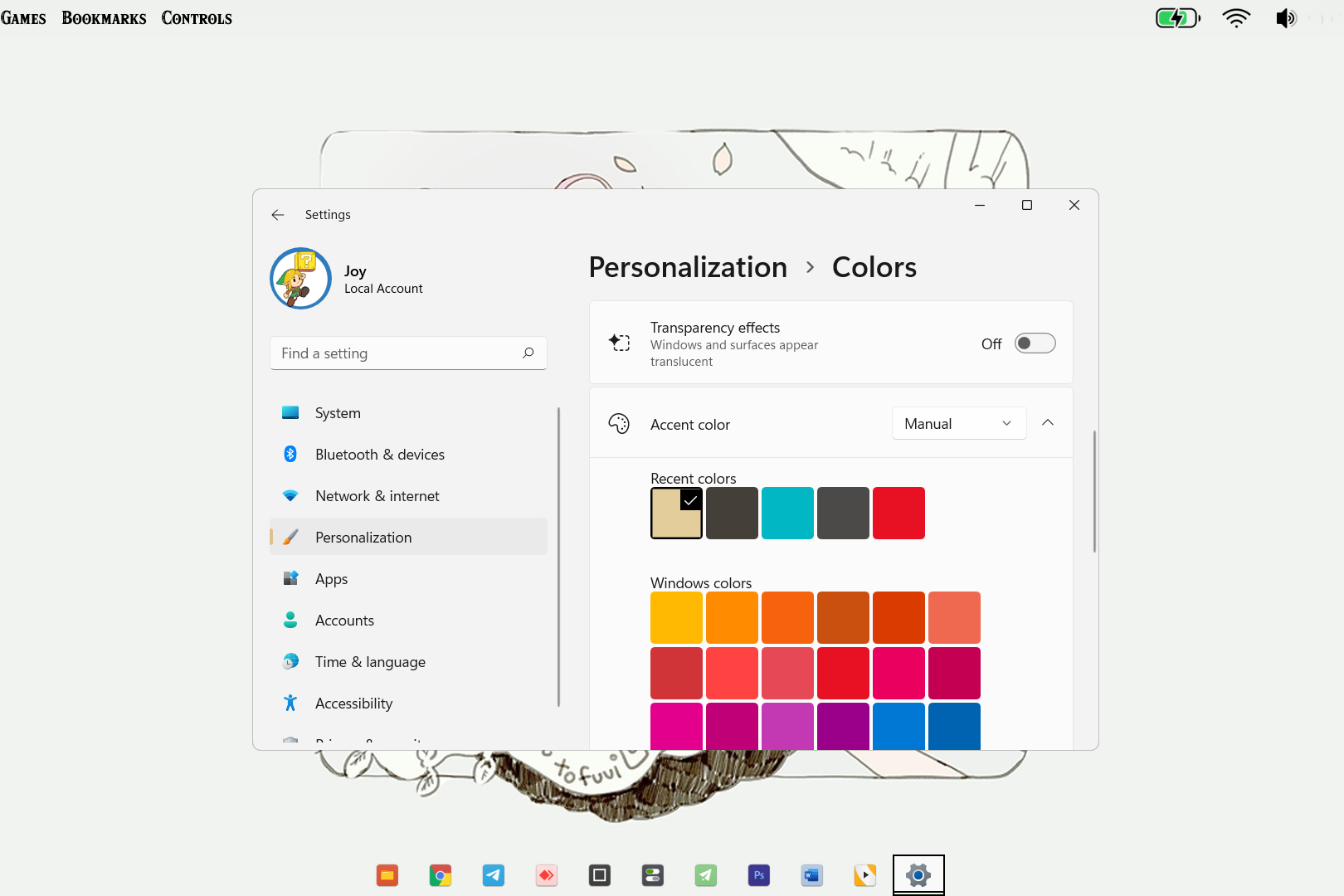Blog.SSHKIT.com — How to Turn Off the Transparent Effect in Windows 11. Starting from Windows 10, Microsoft brought a transparent effect that is quite interesting and more elegant than Windows 7 and 8. And starting in Windows 11, this transparent effect is even more refined and more elegant. Many like it, but not everyone likes it. Because in fact this transparent effect can make the windows system, especially the UI become heavy when used.
Now because of that, why don’t you just turn off the transparent effect, you can follow the short tutorial below to find out how!
Turning Off the Transparent Effect in Windows 11
There are 2 methods you can use to do this. Through the Settings application and Registry Editor. Here are the steps.
Via Settings
Step 1: First open the Settings application via the start menu or use the Win + I keyboard shortcut. Then enter the Personalizations > Colors menu .

Step 2: Next, in the Transparency Effect section , click the menu next to it so that it changes to Off , just like the image below.

Done.
Via Registry Editor (Regedit)
Step 1: First, please enter the Registry Editor. You can find the Regedit application in the search menu.
Step 2: Then please enter the following registry key, just copy and paste it into the directory column menu on the top menu.
HKEY_CURRENT_USER\Software\Microsoft\Windows\CurrentVersion\Themes\Personalize
After that, look for EnableTransparency, double click to open it then change the value to 0 then click ok.

Done. Please restart or sign out of your windows.