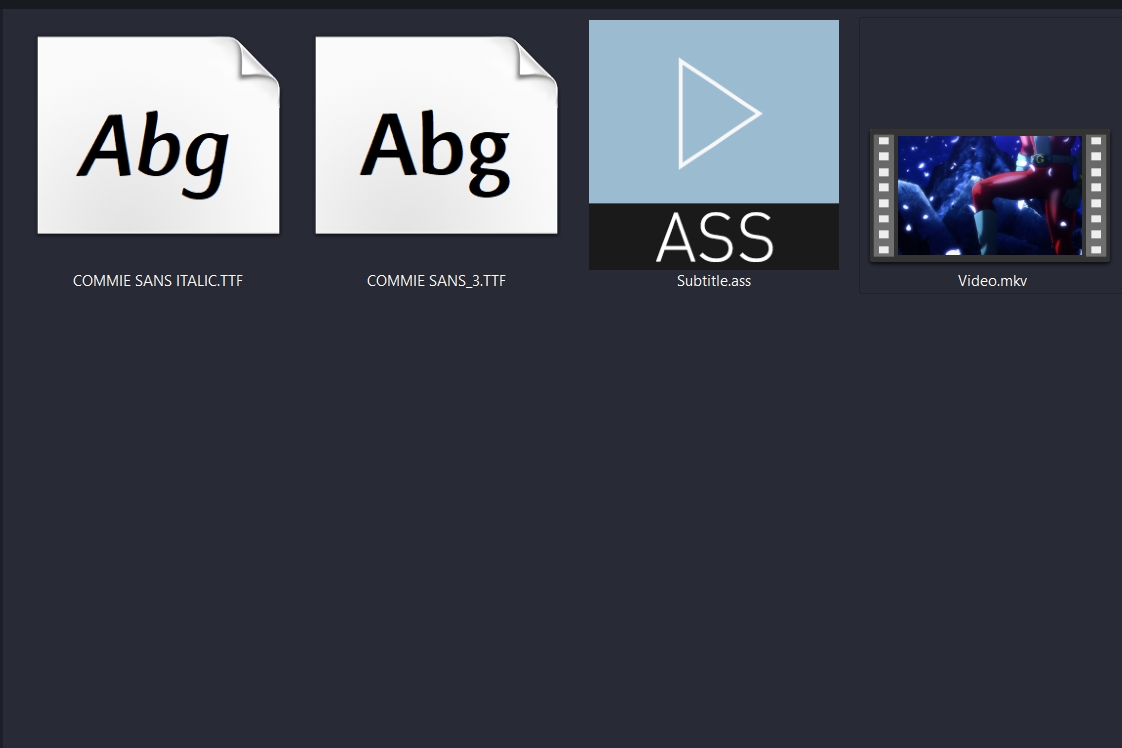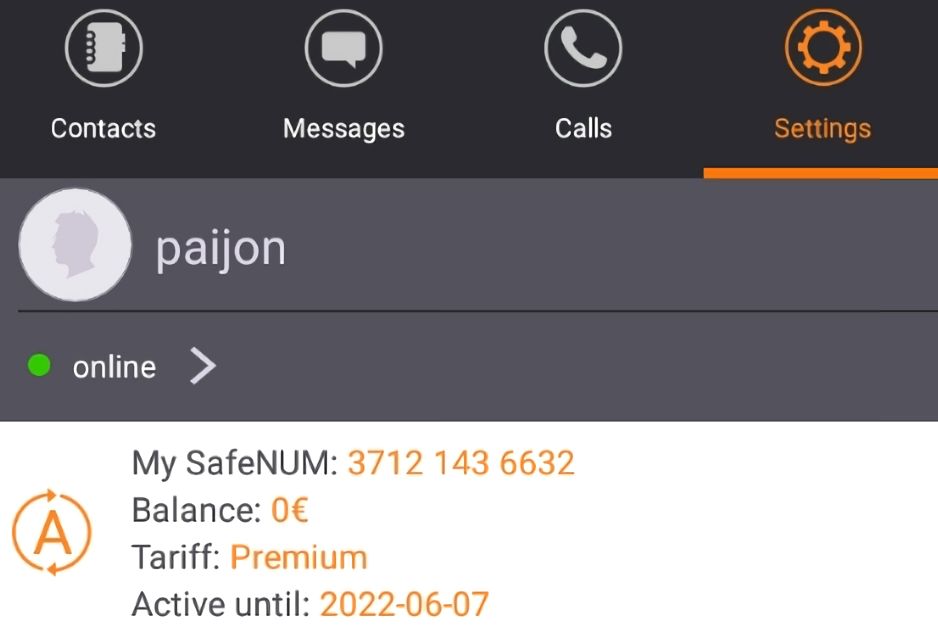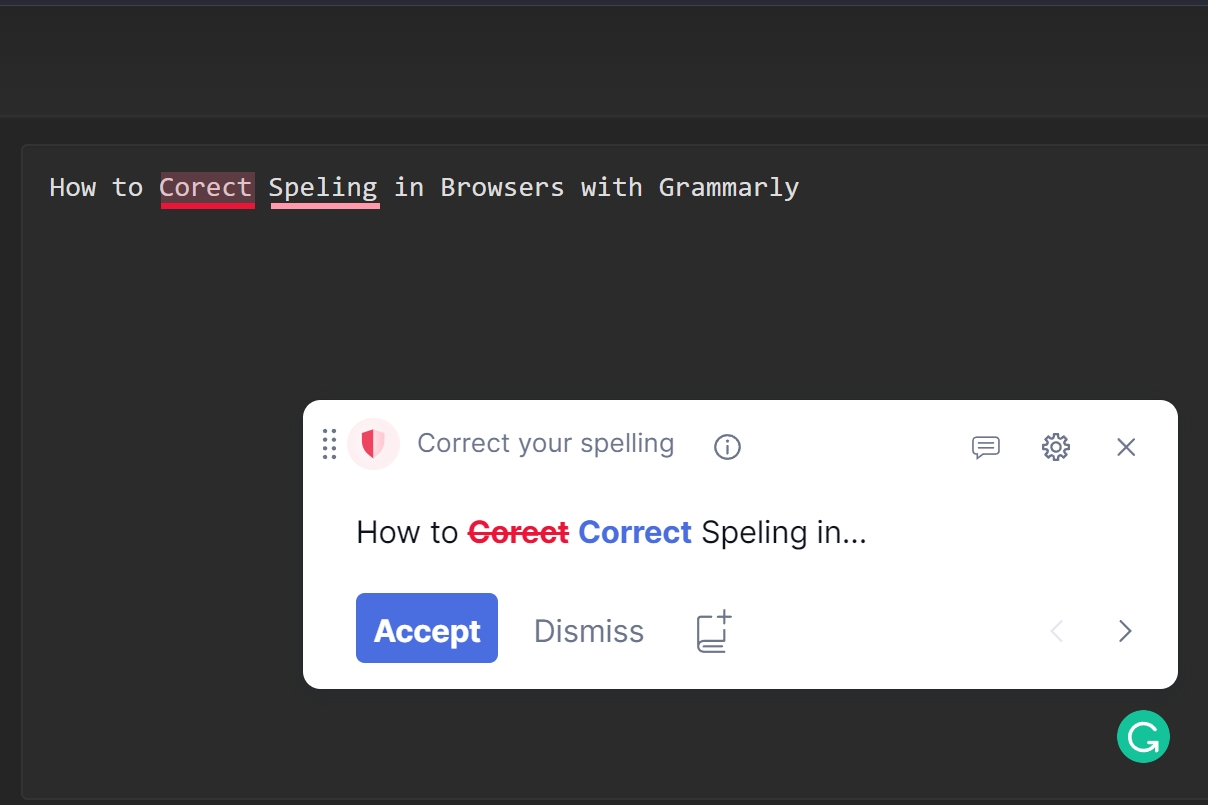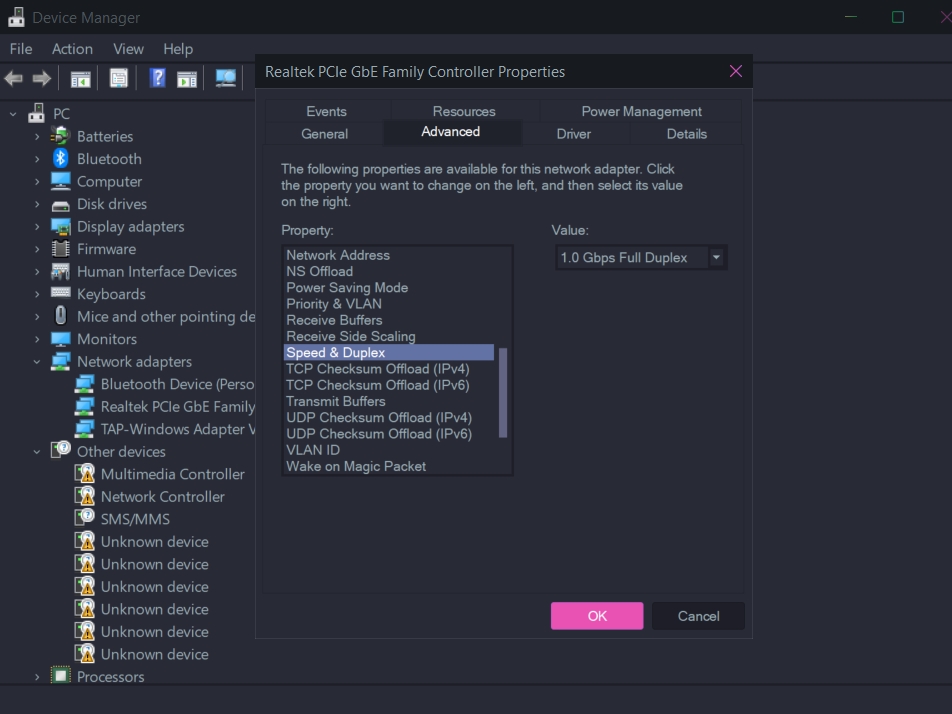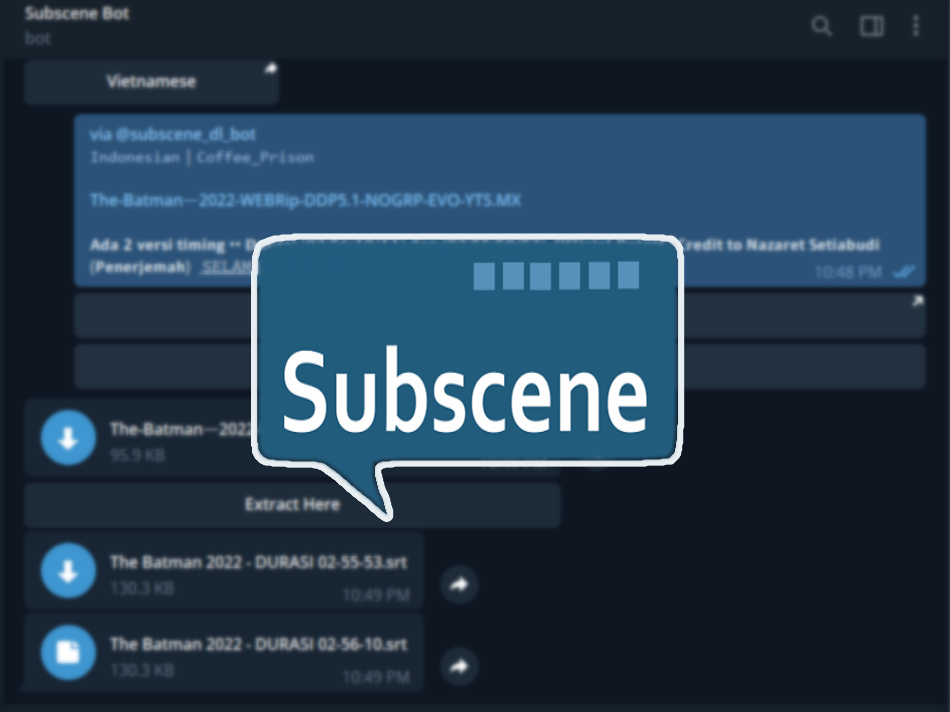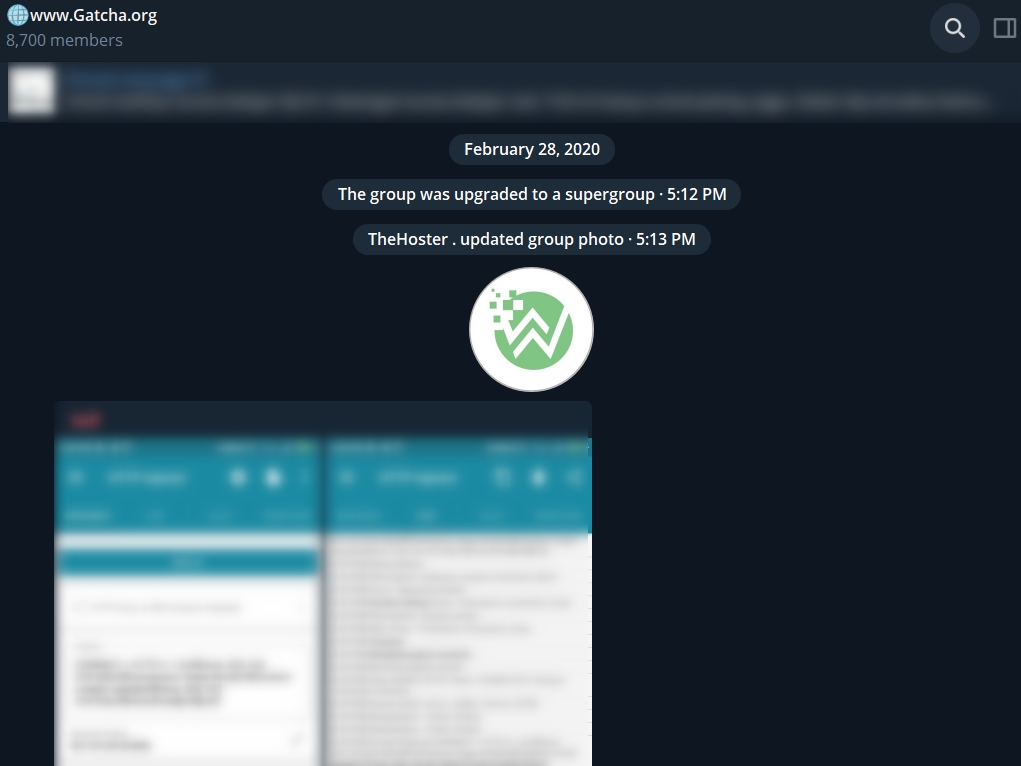Blog.SSHKIT.com — How to Fix ERR_PROXY_CONONECTION_FAILED in Chrome. You can make your privacy protected when browsing the internet using a VPN or Proxy. By using this, your real IP will be protected so that when you access a website, the website cannot track your location based on your real IP.
But sometimes, using a proxy on the browser, especially Chrome, sometimes makes an error message appear, so you can’t access the website. To overcome this, you can follow the tutorial below.
Fix ERR_PROXY_CONENCTION_FAILED in Chrome
The appearance of the error message usually appears on Chromium-based browsers such as Chrome , Opera or Brave. This happens because after the wrong proxy server. To overcome this, follow the following methods.
Disable Proxy Server Using LAN Settings
You can disable your proxy in the settings, precisely in the LAN Settings section.
1. First, open the start menu and search inetcpl.cpl .

2. Then enter the Connection tab and click LAN Settings .

3. After that, uncheck the Use a Proxy Server for your LAN option .

4. Finally restart your chrome browser.
Done. Now it must be normal when you access the website. But if you have problems not being able to click the Use a Proxy Server for your LAN menu , continue to the next method.
Disable Proxy Server Using Chrome Shortcut
If the above method did not solve your problem, you can follow the next method by adding a command to your chrome shortcut.
1. First, close your Chrome first if it is running. Then right click the chrome shortcut and click Properties.

2. Then in the Target section, add the following command:
–no-proxy-server
3. Examples of the results are as follows:

4. Finally click Apply then Ok. And then reopen your chrome.
Done.
Conclusion
That’s all for this short tutorial, now you don’t have to worry anymore that a proxy error will appear on your chrome, and hopefully it’s useful!

![[Blog SSHKIT] Error Proxy Chrome](https://blog.sshkit.com/wp-content/uploads/2021/11/Blog-SSHKIT-Error-Proxy-Chrome.png)