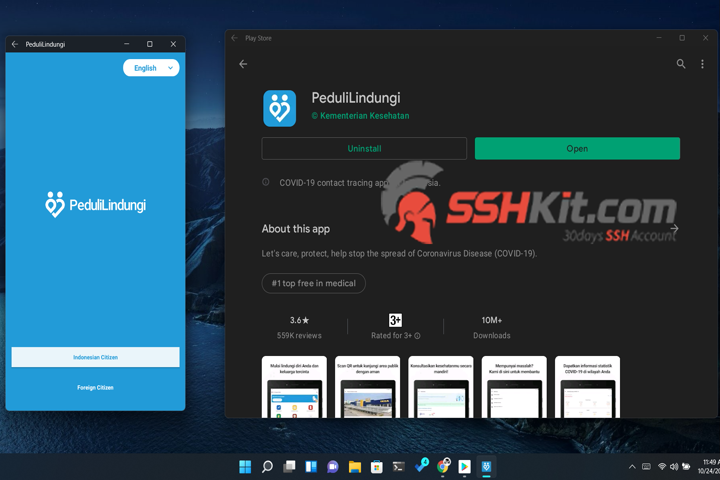Blog.SSHKIT.com — How to Install Android Apps on Windows 11 (Without Emulator). You can install the .apk file on your windows 11. In general, you have to use Windows 11 which has joined the Beta Channel, besides that you have to set the region on your Windows to be US Region. But in this tutorial, you don’t have to do these 2 things. Here is the tutorial.
Installing Android Apps on Windows 11
Basically you can download apps from the Amazon Appstore, but the available apps are very limited. To outsmart this, you can sideload using ADB. Here is the tutorial.
Installing the Windows Subsystem for Android (WSA)
In general, you can download WSA through the Microsoft Store, but not all devices can install it. Therefore, you can download the WSA installation file using the following link:
1. Once downloaded, open CMD (Run as Administrator) then enter the command below:
Add-AppxPackage -Path “X:\folder\msixbundle_file”
Change x:\folder\msixbundle_file to the location of the WSA file that you downloaded earlier, for an example, see the ss below:

2. After successfully installed, the Windows Subsytem for Android will appear in the Start Menu .

Install Android Applications Through ADB Sideload
1. First, download the android application that you want to install in .apk format.
2. Then open the WSA application that was installed earlier and activate Developer Mode.

3. Open or click the Files application via the top menu to get the IP Address.

3. After getting the IP Address (bottom menu) , open the CMD application and connect ADB using the following command
adb connect IP address

4. Finally, you can install the apk file using the following command:
adb install “folder\app.apk”
Change x:folder\app.apk to where you saved the .apk file earlier. An example can be seen in the image below:

5. Finally, after successfully installed, the application will appear on Instagram.

Please note that not all applications can run smoothly on Windows 11.
Closing
That’s artical “How to Install Android Apps on Windows 11 (Without Emulator)”, hopefully it’s useful.