Blog.sshkit.com – Steps to Calibrate Windows 10 Laptop Battery. Calibrating a netbook battery is actually the same as calibrating an HP battery. You can use manual steps or 3rd faction software contributions. But in the process there are many inequalities, but with similar final directions.
Same with HP batteries, netbook battery performance will decrease over time, especially for netbooks that are used every day. One of the problems that can occur when the battery starts to decline is the inability of the method to read the battery position correctly.
This can be quite annoying for some people who often work outdoors without resources. For example, the battery indication shows that the power can last for about 2 eras again, but there is still power remaining which can only keep the netbook for about 30 minutes.
This kind of method error problem is probably not a sizable problem for users in resource-intensive spaces. That’s why netbooks currently called usable when connected to a power source. In contrast to cellphones where things like this (being charged as well as used) must be avoided.
Steps to Calibrate Windows 10 Netbook Battery
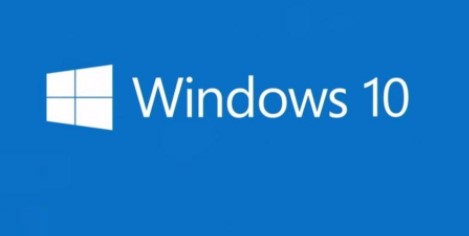
Some high-performance netbooks generally equipped with a built-in battery calibration tool, making it easier for users to calibrate the battery one time. However, some other netbooks not equipped with features like this.
Calibrate Using Manual Steps
To calibrate the netbook battery manually, the first thing you need to do is hold the netbook automatically to sleep / hibernation / power saving mode after a period of inactivity. You can control this in the power management of a netbook by following the steps below.
- Go to Control Panel> Hardware and Sound> Power Options, then select the “Change when the computer sleeps” menu.
- For the “Put the computer to sleep” setting, change the time to “never”.
- Click the “Change Advanced power settings” menu.
- For a new tab that opens, scroll the mouse to the bottom side and get the “Battery” menu, expand by pressing the “+” icon, then expand the “Critical battery action” side and specify the “Hibernate” setting.
- Then develop the “Critical battery level” side and click the “On battery” side. Set the percentage to a low.
- Then click Apply> OK> Save changes to save settings.
- When the netbook power settings have been adjusted to the same steps above, now you are ready to calibrate the netbook battery manually. Here’s how.
Charge the netbook battery to 100% and leave the charger connected to the netbook after the battery fully charged for some time or a while (to make it cool).
Unplug the charger from the netbook and let the netbook run out of power on its own. After the battery is completely empty, the netbook will hibernate or shut down completely.
Next, refill the netbook battery again until it is 100% full. Netbook should not be used as long as the recharging is running.
After the netbook battery fully charged, the manual calibration process is over. Your netbook should now be able to read its normal battery position again.
If the first step fails, you can use the 2nd step, namely by using the BIOS. Don’t forget to change the power settings back to the way before.






