Blog.SSHKIT.com — How to Change the Default Folder Name “New Folder” in Windows 10/11. As we know, generally when we create a new folder in the Windows operating system, the folder will automatically be named “ New Folder” . We can change it directly to the name we want, but if you want to create a new folder that is automatically named as you want, follow the short steps below.
Change the Default Folder Name “New Folder” in Windows 10/11
Step 1: First, open the Registry Editor in your Windows 11.
Step 2: Then, please enter the following Registry Key :
HKEY_CURRENT_USER\SOFTWARE\Microsoft\Windows\CurrentVersion\Explorer
Step 3: Next, in the explorer directory, please create a new key, right-click Explorer > New > Key.
Then enter the key name with NamingTemplates.
Step 4: Then, click on the NamingTemplates then create a new String Value . How to right click on the right panel> New> String Value.
Then name it RenameNameTemplate .
Step 5: Finally, please double click on RenameNameTemplate and change the value data to the name of the folder that will replace “New Folder”. Example here ” My Folder” .
Then click OK to save changes.
To do the test, please create a new folder as usual, then you will find “New Folder” changed to “My Folder” according to what you set earlier.
Optional: Batch Registry to Rename the Default Folder “New Folder” in Windows 10/11
If you are having trouble following these steps, you can download the registry batch below:
https://drive.google.com/uc?id=1mu4Sz3JsmlE9rBhBJdywvnj_jsm5DcGn&export=download
After that right click the file > Edit .
Then change ” My Folder” to the file name you want. And then Save .
Finally, double-click the file and click Yes. After that do the test like the previous step.
Conclusion
That’s it for this short tutorial, now the new folder name will automatically change. Good luck and hopefully useful!.

![[Blog SSHKIT] Change New Folder Name](https://blog.sshkit.com/wp-content/uploads/2021/12/Blog-SSHKIT-Change-New-Folder-Name.png)










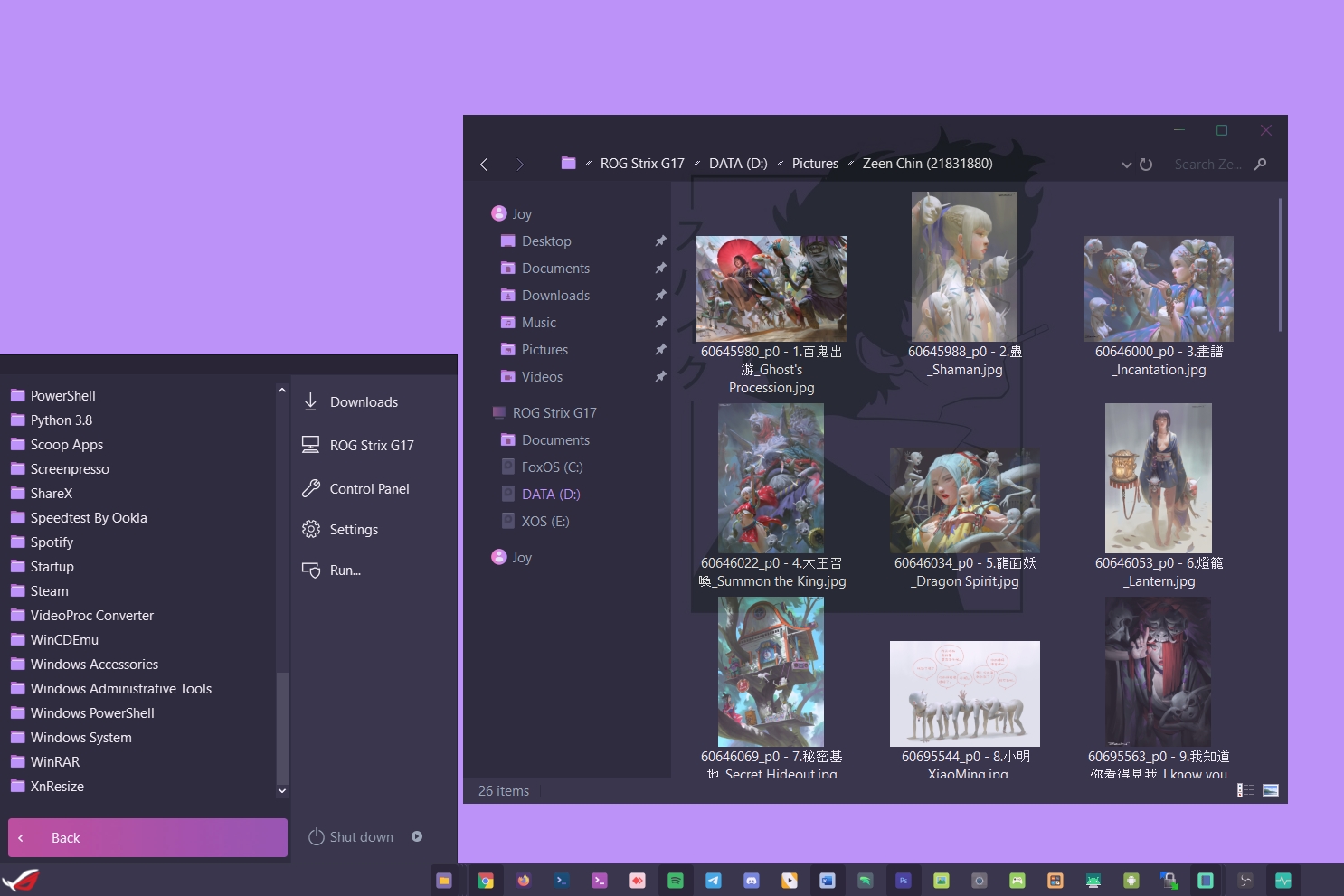
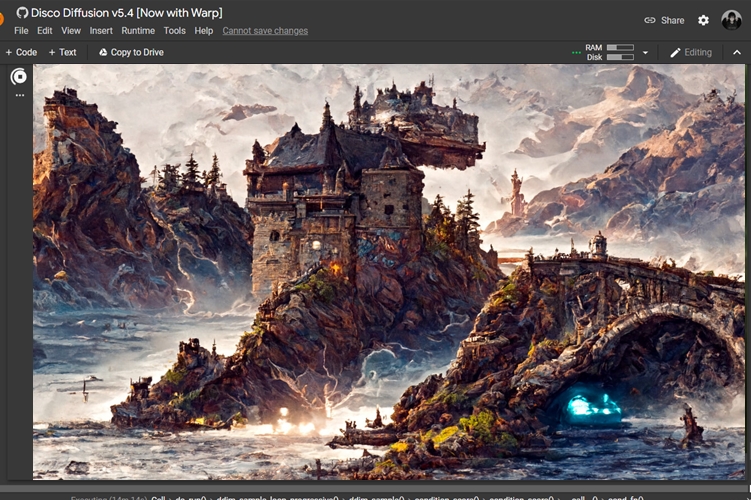
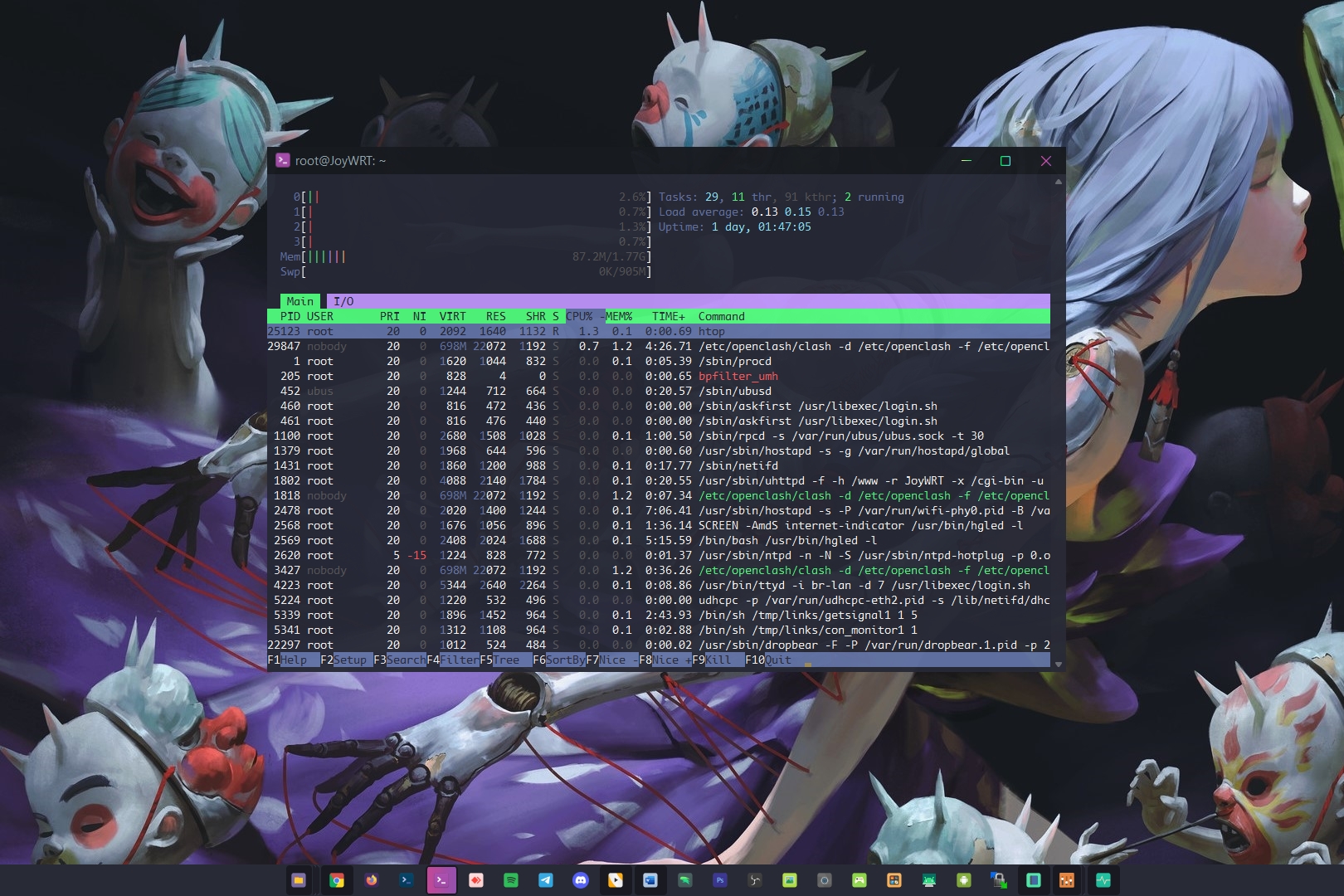
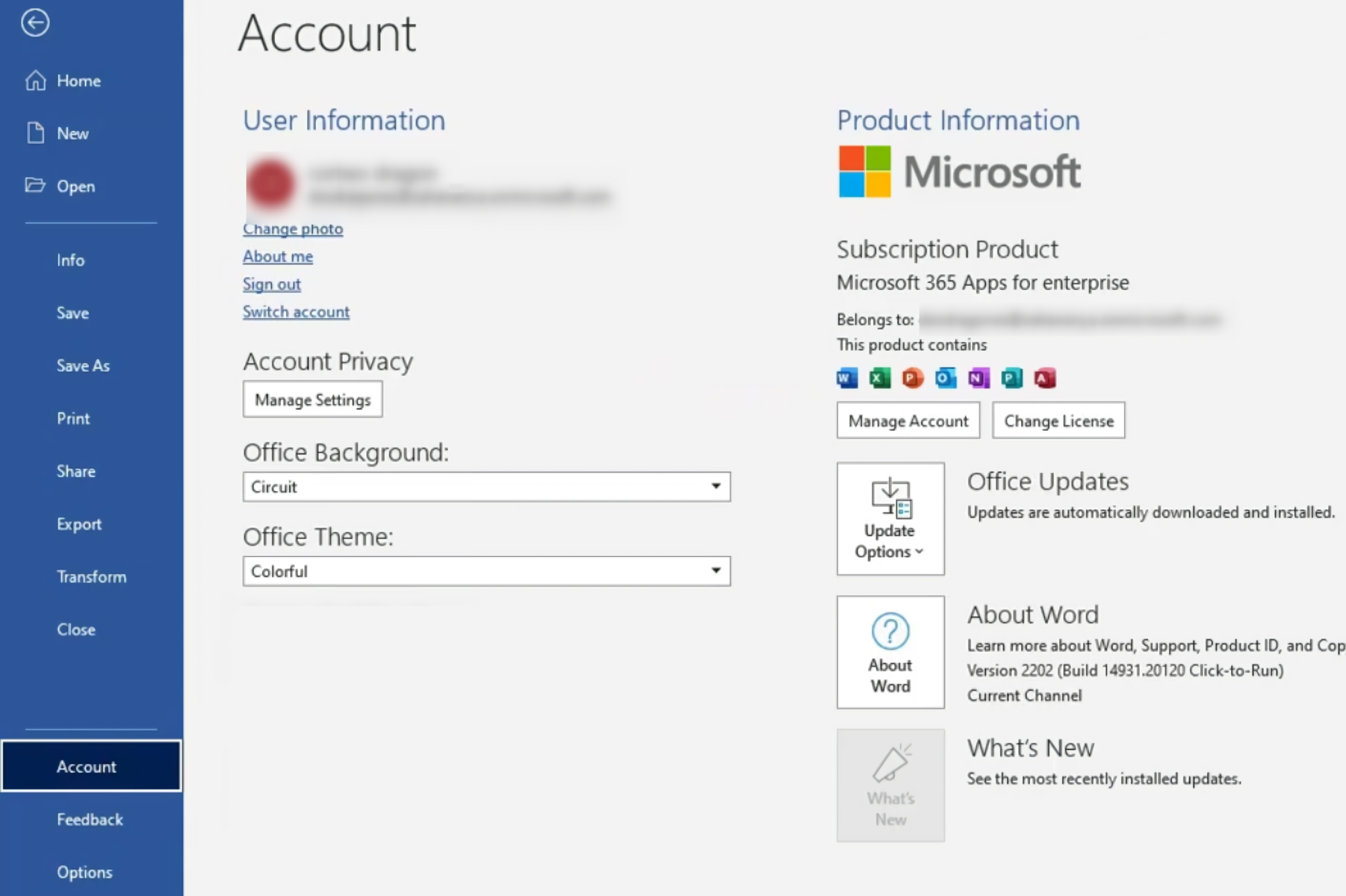
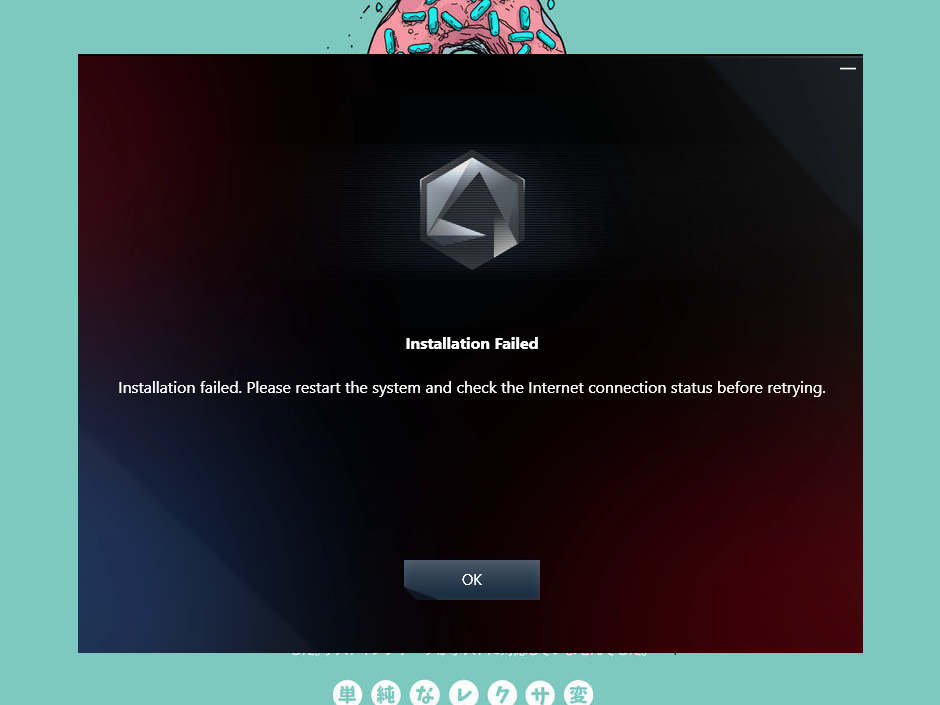
![[Blog HAX] Install XDM](https://blog.sshkit.com/wp-content/uploads/2021/11/Blog-HAX-Install-XDM.png)